Blog
ZNS Template API cho phép gửi thông báo chăm sóc khách hàng thông qua API đến khách hàng của Doanh nghiệp đang sử dụng Zalo trong điều kiện đáp ứng đủ các tiêu chuẩn về chính sách dịch vụ được quy định. Để gửi được ZNS Template API, quý khách cần tạo và gửi duyệt Mẫu ZNS trước. Trong bài viết này, đội ngũ chăm sóc khách hàng Zalo Cloud sẽ hướng dẫn quý khách chi tiết các bước tạo mẫu ZNS nhanh chóng và chuẩn nhất.
1. Hướng dẫn tạo và gửi Template ZNS
Bước 1: Truy cập vào trang tài khoản Zalo Cloud Account và chọn “Dịch vụ ZNS”
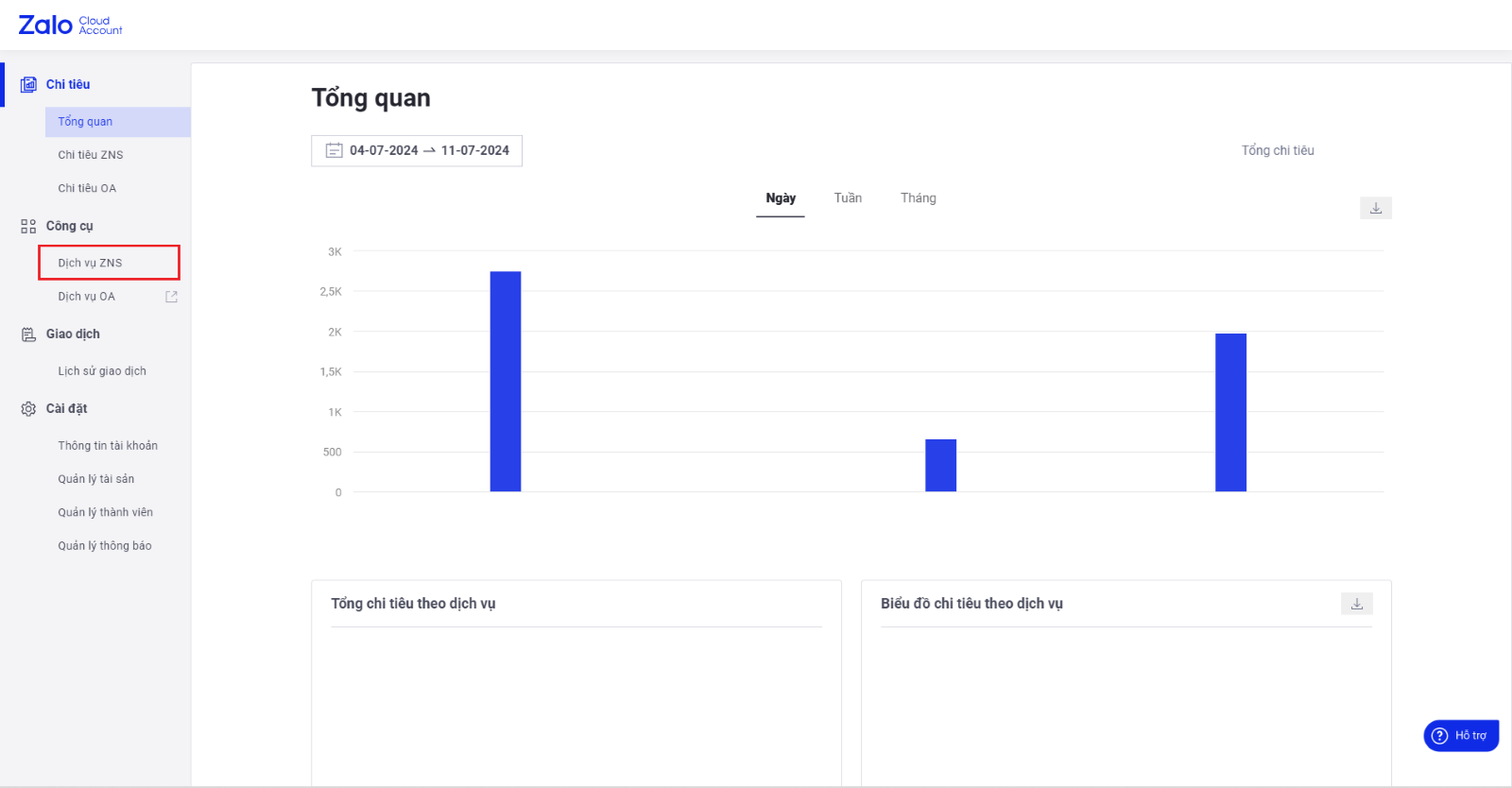
Bước 2: Tại trang “Dịch vụ ZNS”, chọn “Tạo mẫu ZNS”
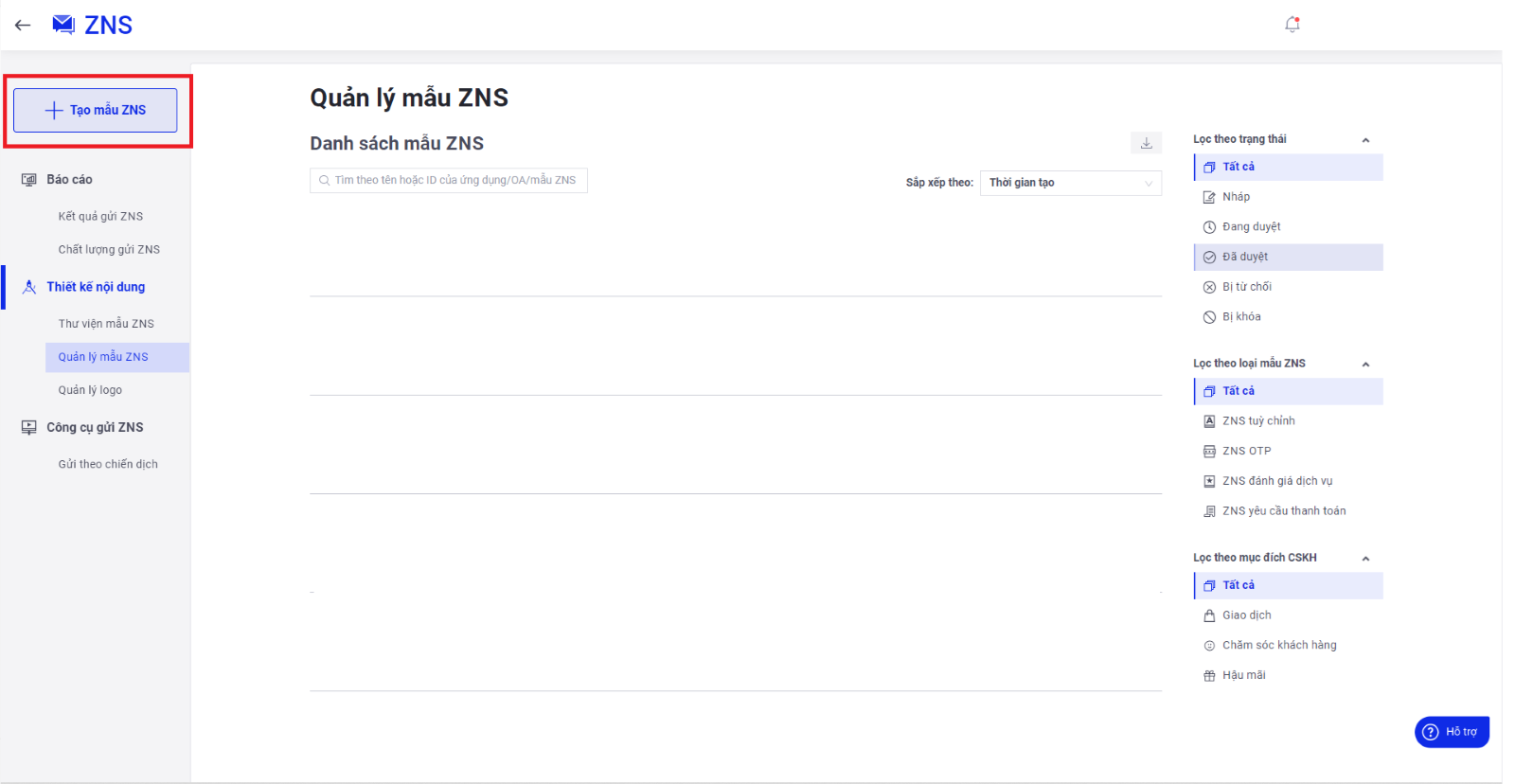
Bước 3: Thiết lập các thông tin chung
Nhập tên mẫu ZNS, chọn OA và Ứng dụng (AppID) để gửi ZNS
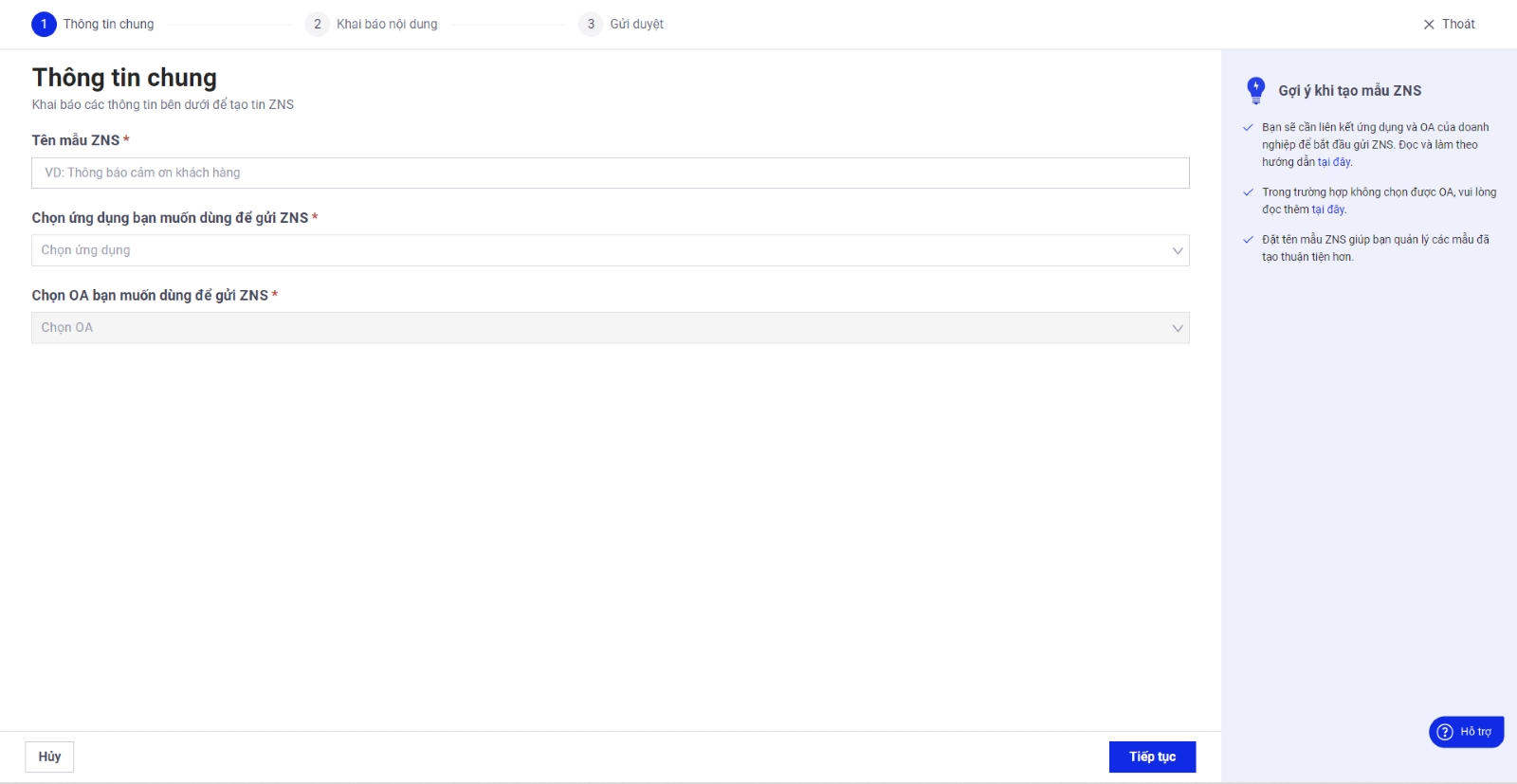
Bước 4: Khai báo nội dung
Chọn loại mẫu ZNS → Chọn mục đích gửi ZNS → Tải logo/hình ảnh → Điền nội dung ZNS → Tiếp tục.
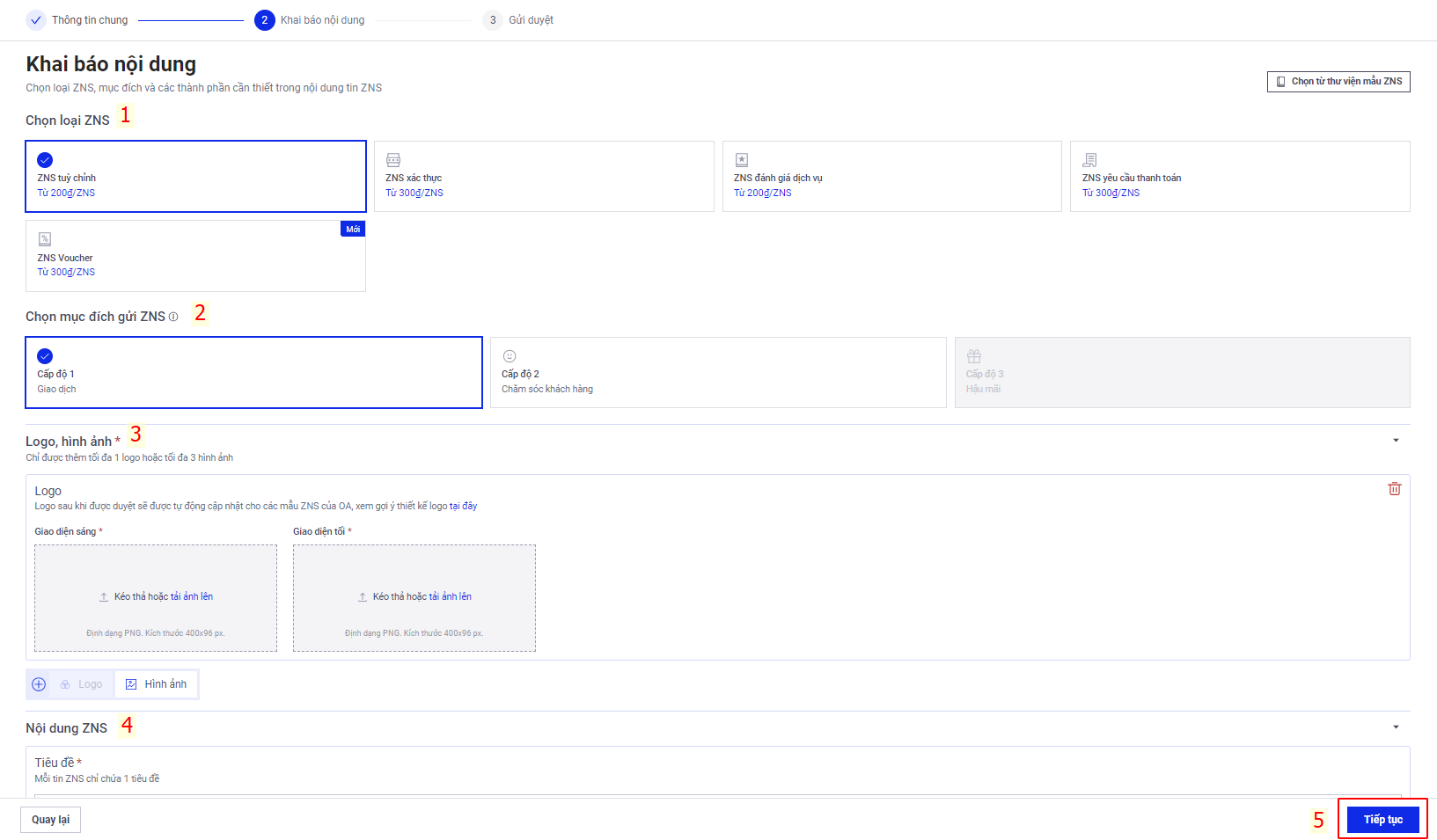
Tham khảo các tài liệu Quy định chung khi kiểm duyệt mẫu ZNS và Hướng dẫn các quy định xét duyệt Template ZNS chứa module hình ảnh để biết thêm chi tiết về quy định kiểm duyệt.
Lưu ý:
- Đặt tên mẫu ZNS giúp quý khách quản lý các mẫu đã tạo thuận tiện hơn, tên mẫu ZNS từ 10 – 60 ký tự.
- ZNS dạng bảng phù hợp với các nội dung có nhiều tham số.
- Quý khách sẽ có thể gửi nhiều loại nội dung ZNS hơn khi duy trì chất lượng gửi ở mức tốt.
2. Hướng dẫn tải logo khi tạo mẫu tin ZNS
Bước 1: Tạo mẫu ZNS
Tại phần “Tạo mẫu ZNS”, nhập đủ “Thông tin chung” → Chọn “Tiếp tục”
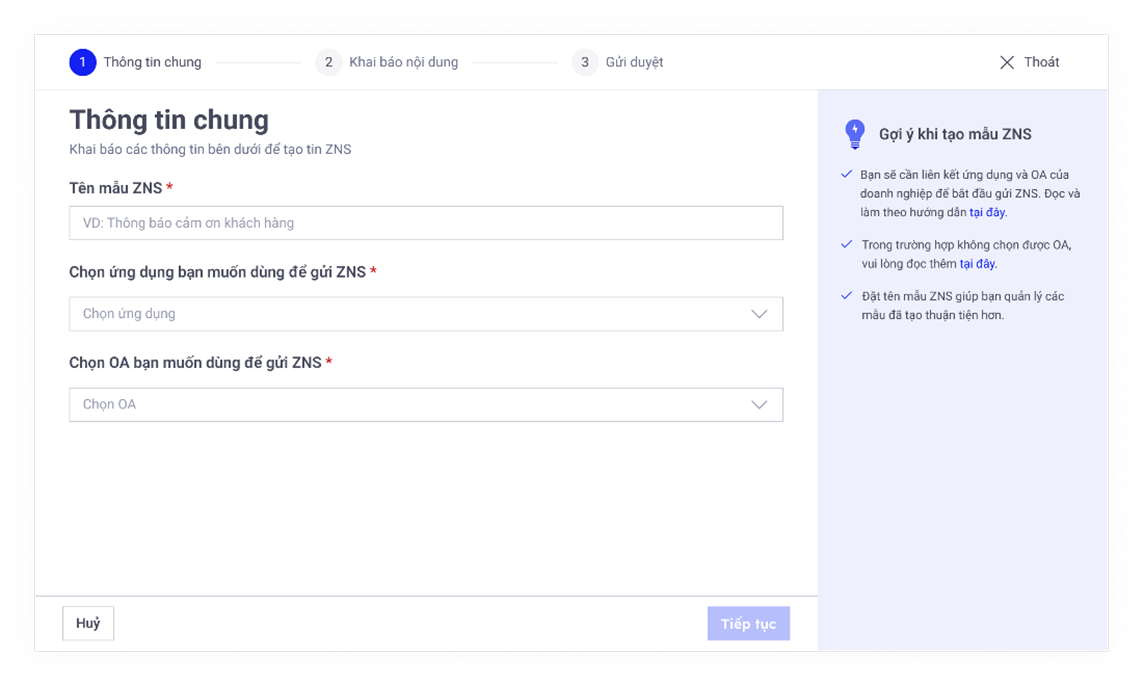
Vì các mẫu ZNS đã được duyệt sẽ không thể chỉnh sửa, quý khách cần tạo mẫu ZNS mới nếu có nhu cầu sử dụng hình ảnh dù sử dụng nội dung tương đồng với các mẫu thông báo đã được duyệt.
Bước 2: Khai báo nội dung
Ở phần “Khai báo nội dung” , chọn phân loại “ZNS Tùy chỉnh” cho phép tùy chọn để thiết lập và sử dụng Logo hoặc Hình ảnh.
Tại đây, chọn nút “Logo” để bắt đầu đăng tải và tùy chỉnh logo.
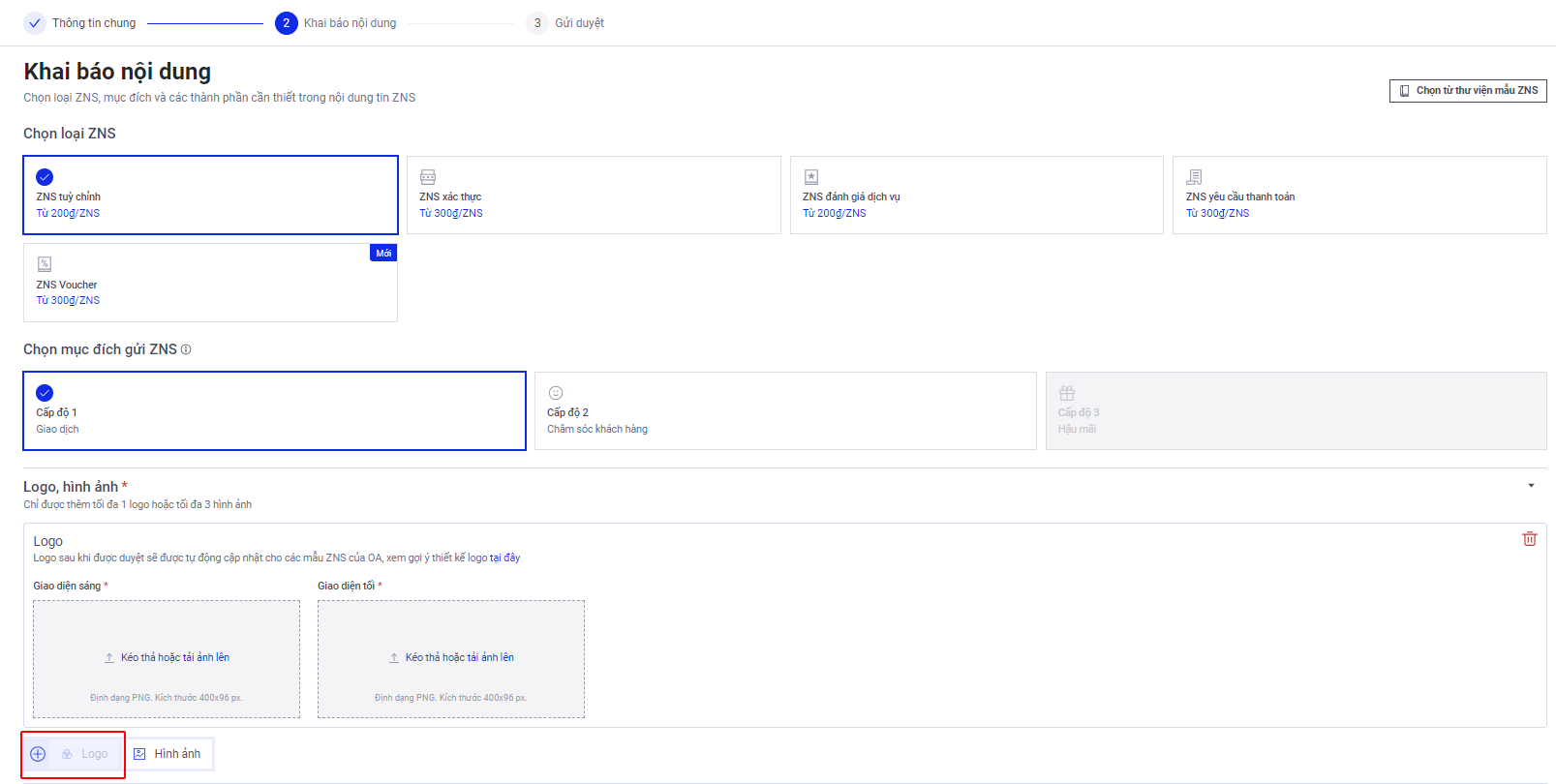
Bước 3: Đăng tải và tùy chỉnh logo
Kéo và thả ảnh vào khung xám hoặc chọn “Tải ảnh lên” để đăng tải logo.
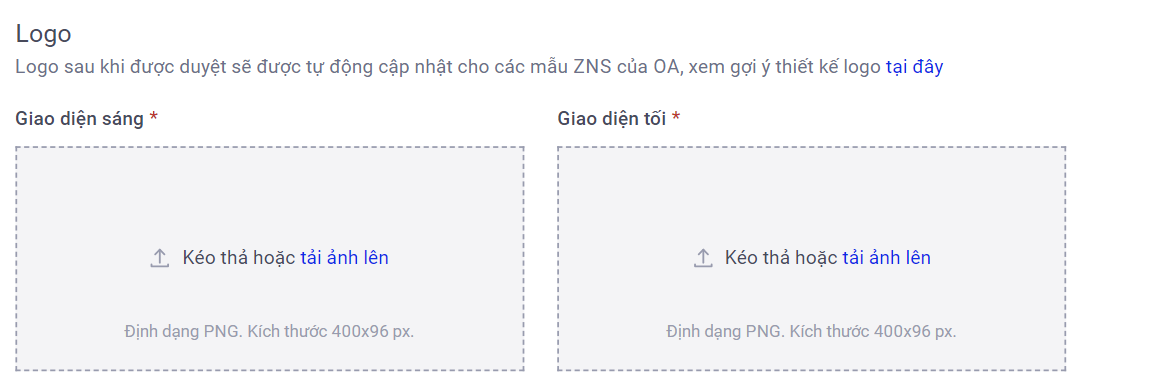
Khi đăng tải logo, hệ thống sẽ cho phép khách hàng cắt hình ảnh để đúng với tỉ lệ định dạng .PNG và kích thước 400x96 px theo yêu cầu của hệ thống. Khi hài lòng với vùng chọn, chọn “Hoàn tất”.
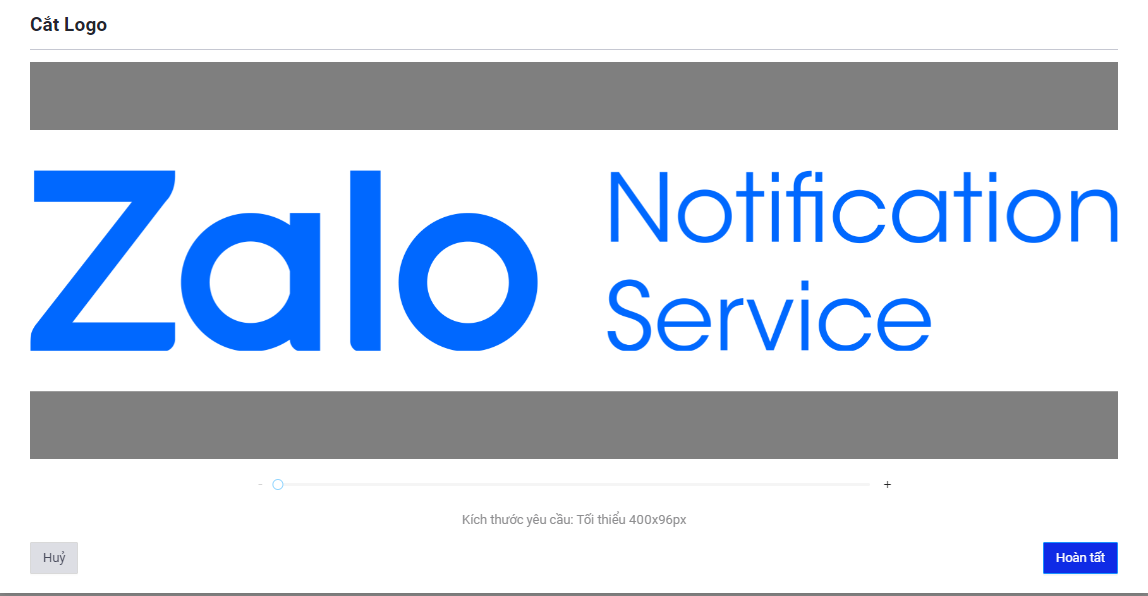
Sau khi đã hoàn tất cắt hình ảnh, để chỉnh sửa hình ảnh vui lòng chọn “Tải ảnh mới” hoặc “Xóa” tương ứng với nhu cầu.
Lưu ý:
- Thiết kế logo theo tiêu chuẩn của Zalo sẽ giúp mẫu ZNS hiển thị đẹp hơn.
- Cần upload cả phiên bản logo dùng cho Giao diện sáng và Giao diện tối để nâng cao trải nghiệm cho người dùng
- Logo nên được canh lề trái.
Tham khảo tài liệu Tiêu chuẩn cơ bản về logo khi tạo mẫu thông báo ZNS để biết thêm chi tiết về quy định kiểm duyệt logo.
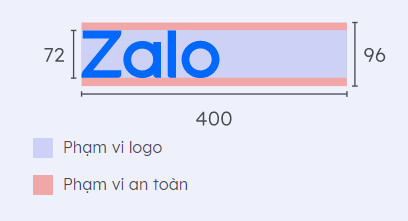
Tiêu chuẩn về kích thước Logo
3. Hướng dẫn sử dụng hình ảnh trong template
Bước 1: Tạo mẫu ZNS
Thao tác bước 1 tương tự như khi đăng tải logo.
Bước 2: Khai báo nội dung
Ở phần “Khai báo nội dung” , chọn phân loại “ZNS Tùy chỉnh” cho phép tùy chọn để thiết lập và sử dụng Logo hoặc Hình ảnh.
Tại đây, chọn nút “Hình ảnh” để bắt đầu đăng tải và tùy chỉnh hình ảnh.
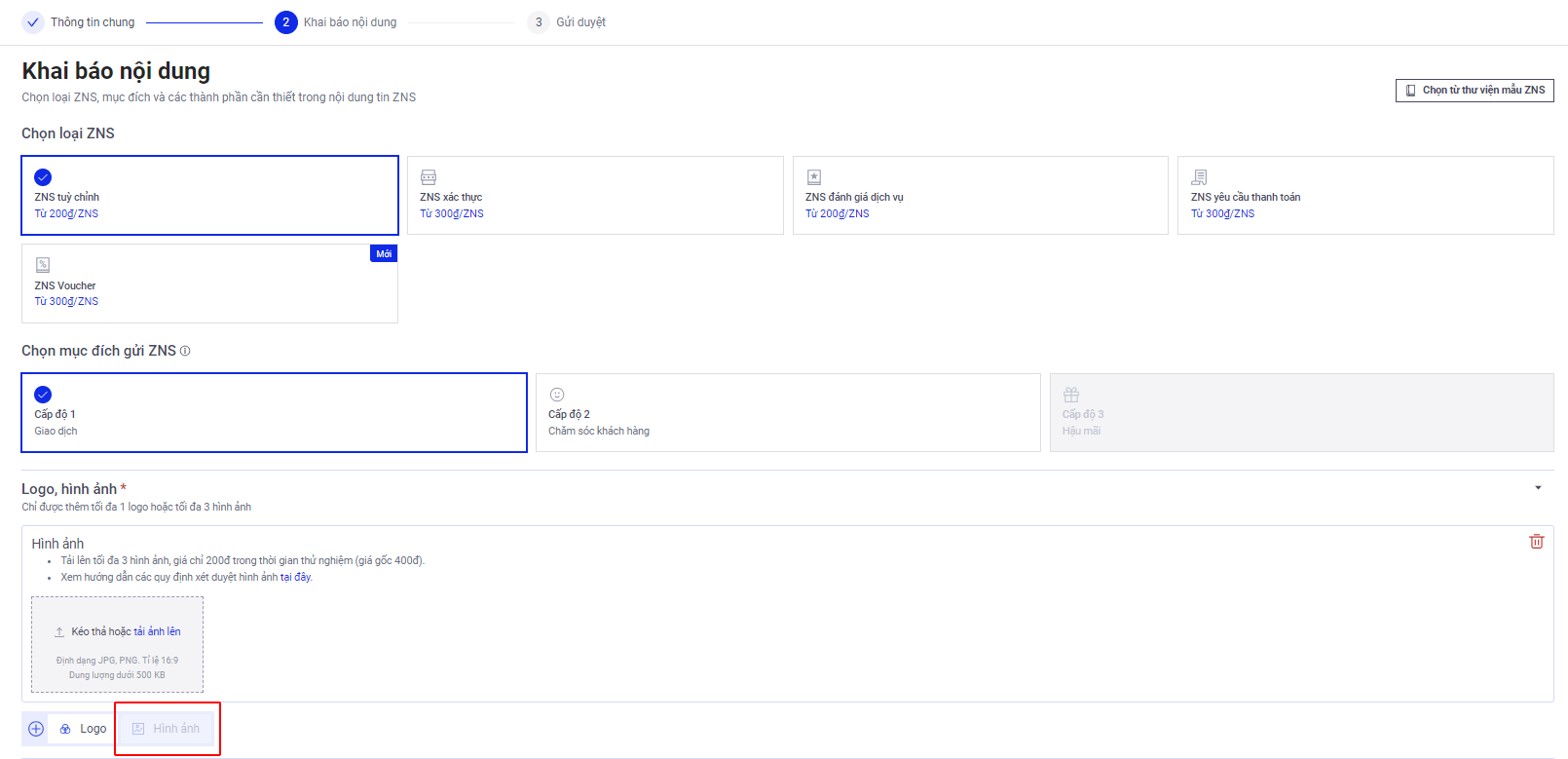
Lưu ý: Phân loại ZNS Xác thực và ZNS đánh giá dịch vụ hiện chưa hỗ trợ thiết lập hình ảnh.
Bước 3: Đăng tải và tùy chỉnh hình ảnh
Kéo và thả ảnh vào khung xám hoặc chọn “Tải ảnh lên” để đăng tải ảnh.
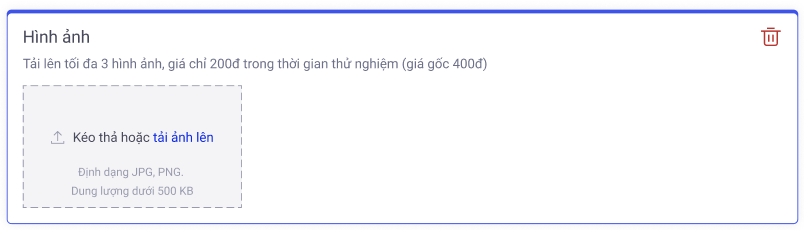
Khi đăng tải hình ảnh, hệ thống sẽ cho phép khách hàng cắt hình ảnh để đúng với tỉ lệ (16:9) theo yêu cầu của hệ thống. Khi hài lòng với vùng chọn, chọn “Hoàn tất”.

Sau khi đã hoàn tất cắt hình ảnh, để chỉnh sửa hình ảnh vui lòng chọn “Tải ảnh mới” hoặc “Xóa” tương ứng với nhu cầu.
Tham khảo thêm tài liệu Ra Mắt Tính Năng Thiết Lập Hình Ảnh Trong Mẫu Thông Báo ZNS để biết thêm thông tin về tính năng thiết lập hình ảnh trên mẫu tin ZNS.
4. Hướng dẫn tuỳ chỉnh nội dung template
Quý khách vừa có thể kết hợp nội dung dạng bảng và dạng văn bản vào một mẫu tin. Bên phải màn hình là demo mẫu template sẽ gửi đến người dùng cuối (khách hàng của doanh nghiệp).
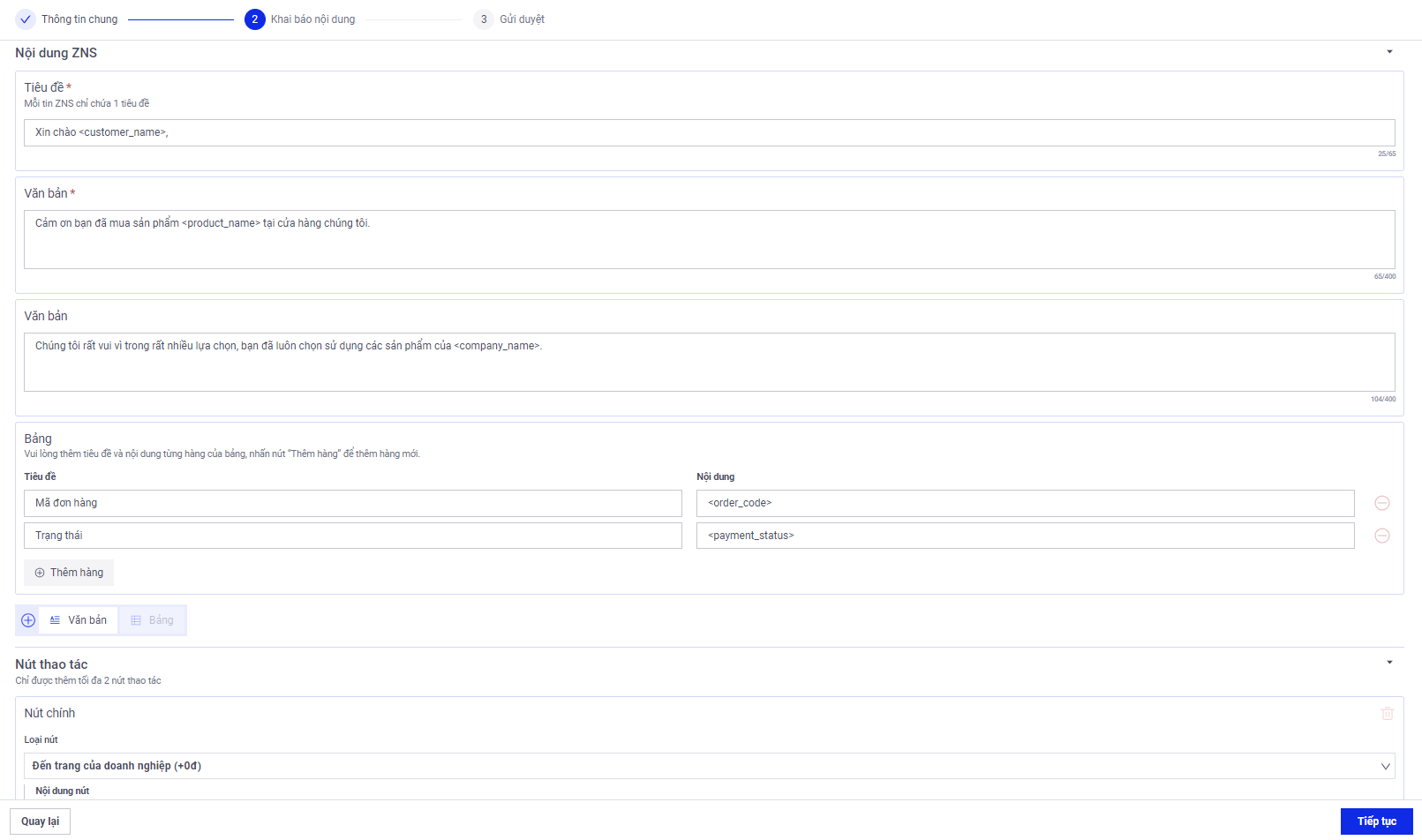
Tham khảo Cài đặt kĩ thuật trong mẫu thông báo ZNS để biết thêm quy định kĩ thuật trong mẫu thông báo ZNS.
Doanh nghiệp có thể tùy chỉnh các tham số và có thể thêm “Nút thao tác” (Call To Action). Nút thao tác sẽ được duyệt bởi Zalo Cloud trước khi được sử dụng. Doanh nghiệp có thể thêm tối đa 2 nút thao tác CTA: nút chính và nút phụ.
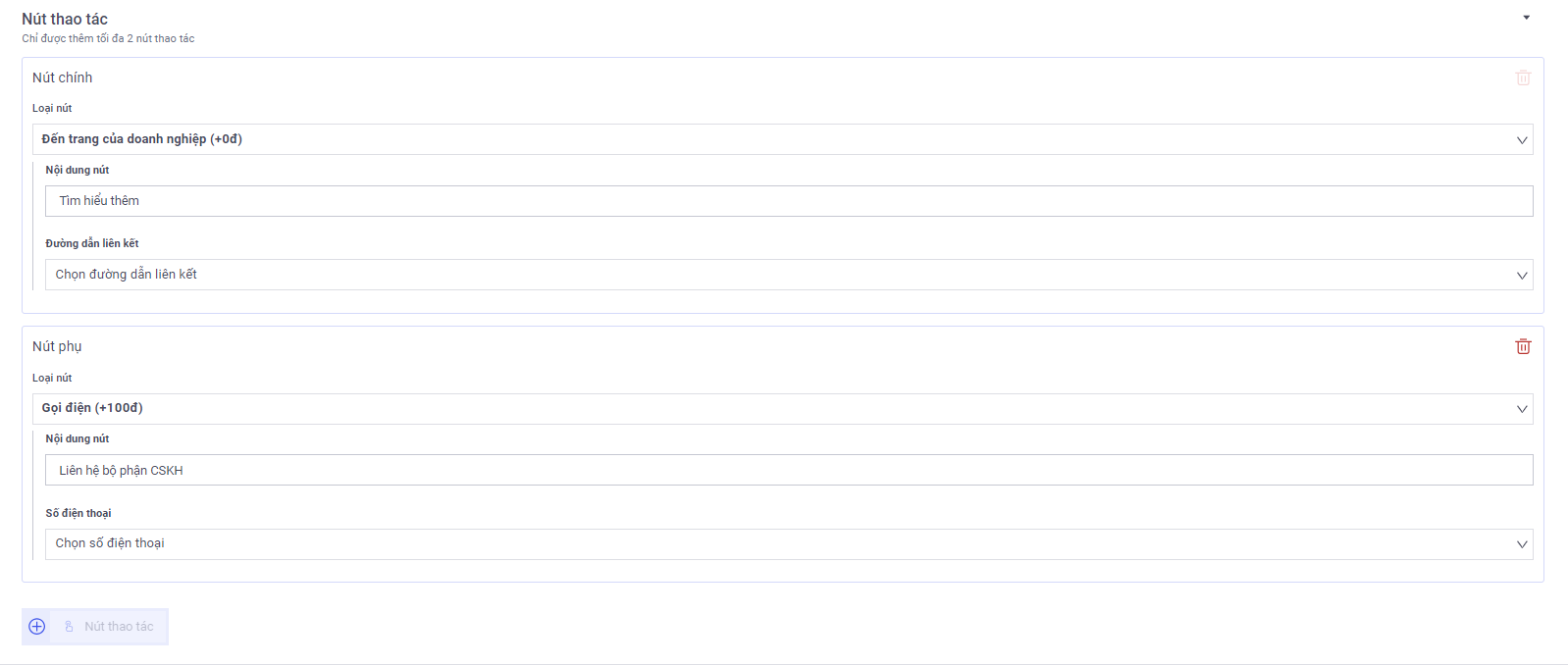
Hiện tại, Zalo Cloud chỉ hỗ trợ nút thao tác CTA dẫn đến các nội dung sau:
- Đến trang của doanh nghiệp
- Gọi điện
- Đến trang thông tin Zalo OA
- Đến ứng dụng Zalo MiniApp của doanh nghiệp
- Đến trang tải ứng dụng
- Đến trang phân phối sản phẩm
- Đến trang web hoặc Zalo MiniApp khác
- Đến ứng dụng khác
Tham khảo các tài liệu Bảng giá và Chính sách dịch vụ để biết thêm thông tin về chi phí và chính sách sử dụng dịch vụ ZNS.
Bước 5: Xác nhận thông tin và Gửi duyệt
Sau khi điền xong nội dung mẫu tin và nhấn “Tiếp tục”, doanh nghiệp tiến hành thao tác cài đặt kỹ thuật cho tham số trong mẫu tin.
→ Nhập ví dụ nội dung cho từng tham số - Ví dụ tham số giúp đội ngũ kiểm duyệt hiểu rõ hơn bối cảnh và nhu cầu sử dụng của mẫu template.
→ Tick vào ô “Tôi đã đọc và đồng ý với Điều khoản và Chính sách sử dụng của Zalo Cloud”.
→ Hoàn thành
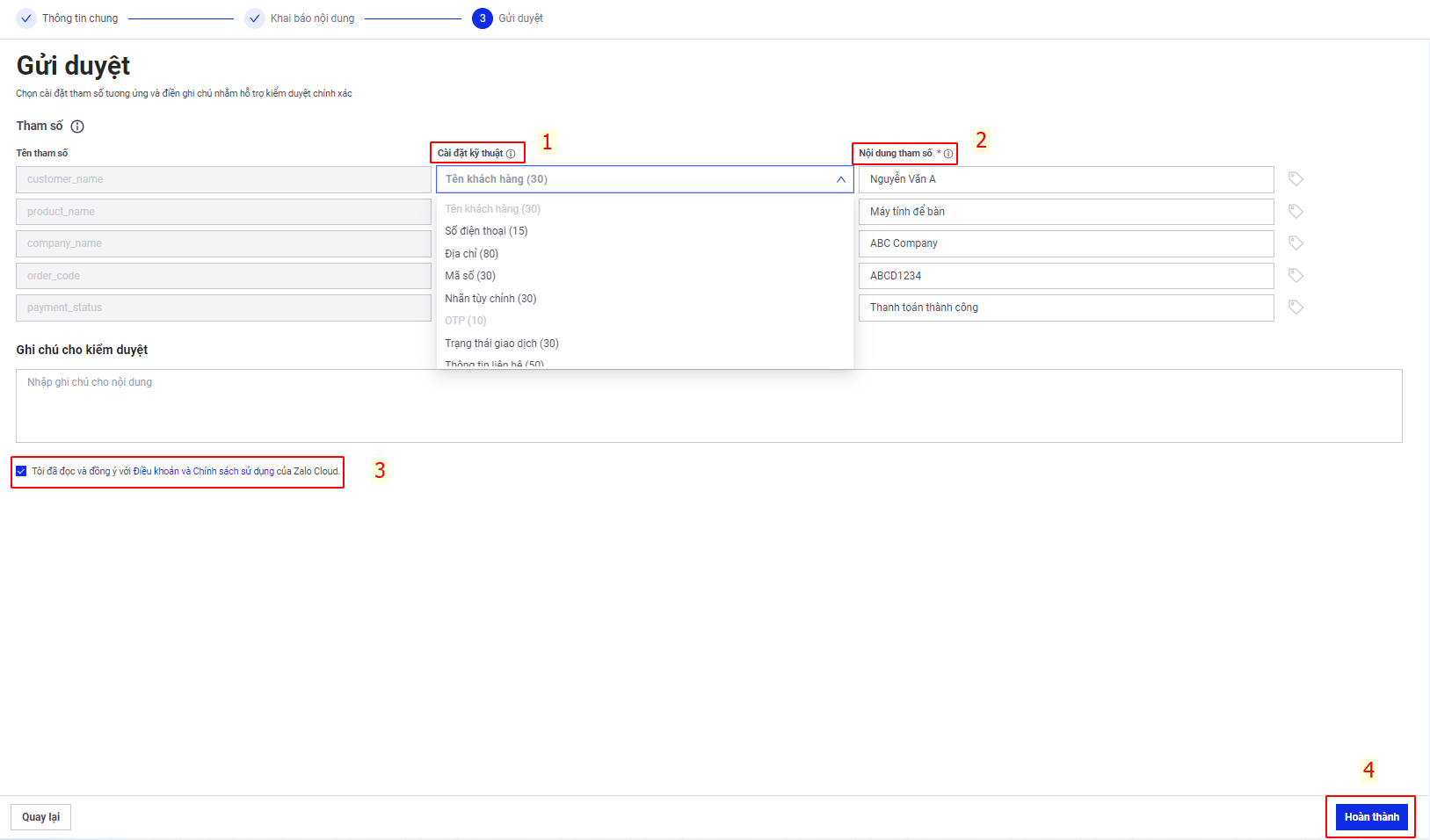
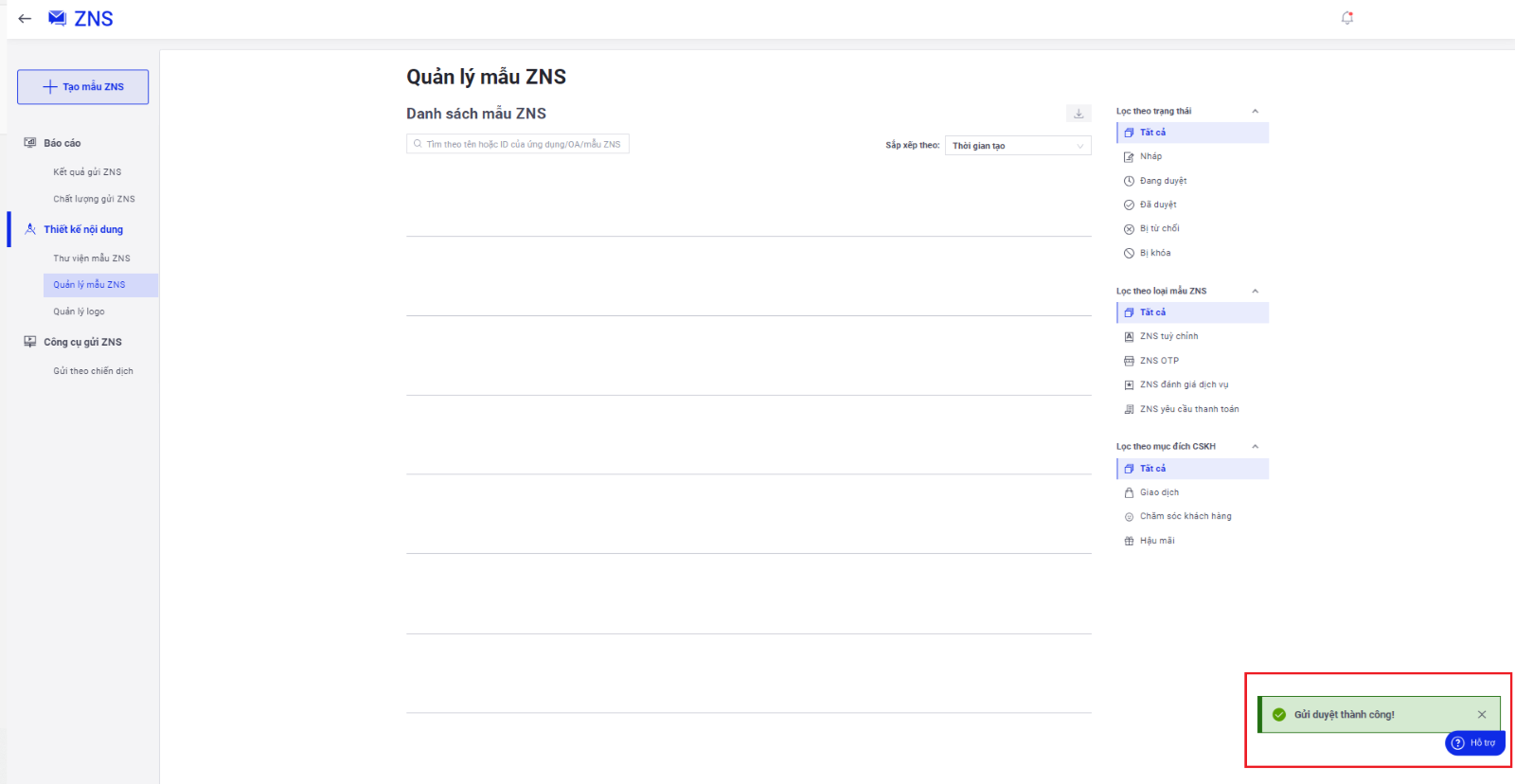
Những lưu ý khi tạo và gửi mẫu thông báo ZNS
- Để đảm bảo trải nghiệm của người dùng cuối, đội ngũ phụ trách tại Zalo Cloud sẽ tiến hành kiểm duyệt mọi mẫu thông báo mới được đăng ký.
- Mẫu thông báo ZNS sẽ được xử lý trong từ 2 ngày làm việc.
- Mẫu thông báo sau khi được duyệt sẽ được thông báo đến tài khoản ZCA của quý khách
- Trong trường hợp mẫu ZNS bị từ chối, thông báo kèm lý do từ chối sẽ được gửi đến tài khoản ZCA của quý khách. Quý khách có thể điều chỉnh theo hướng dẫn và gửi duyệt lại.
- Quý khách có thể tiếp tục tạo thêm những mẫu ZNS khác trong khi mẫu hiện tại đang được chờ duyệt.
Nếu có bất kì thắc mắc nào, quý khách có thể liên hệ với đội ngũ Chăm sóc khách hàng của Zalo Cloud qua email: support@zalo.cloud. Đội ngũ CSKH Zalo Cloud sẽ phản hồi cho khách hàng trong vòng 24h làm việc tiếp theo.

